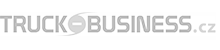In today's digital age, capturing moments on your computer screen has become an essential skill. Whether you're sharing important information with colleagues, troubleshooting tech issues, or simply saving memorable online interactions, knowing how to take screenshots efficiently can significantly boost your productivity. With the advent of Windows 11, Microsoft has introduced several new features, including revamped ways to capture screenshots. In this guide, we'll explore various methods of how to take screenshot on windows 11, catering to different preferences and requirements.
Using the PrtScn (Print Screen) Key:
The PrtScn key is a familiar tool for many Windows users, and it remains a quick and easy way to capture the entire screen. Pressing the PrtScn key will capture the entire screen, but it won't save it directly to a file. Instead, it copies the screenshot to the clipboard.
To capture the entire screen, simply press the PrtScn key.
To capture only the active window, press Alt + PrtScn.
Once captured, you can paste the screenshot into an image editing program such as Paint or directly into a document by pressing Ctrl + V.
Using the Snip & Sketch Tool:
Windows 11 introduces the Snip & Sketch tool as an evolution of the Snipping Tool, offering more features and flexibility for capturing screenshots.
To open Snip & Sketch, press Win + Shift + S or search for it in the Start menu.
Select the type of snip you want (Rectangular, Freeform, Window, or Fullscreen) from the toolbar.
After capturing the screenshot, it will automatically be copied to the clipboard, and you'll have the option to annotate or save it directly.
Using the Snipping Tool:
Although Microsoft plans to retire the Snipping Tool eventually, it's still available on Windows 11 and remains a straightforward option for capturing screenshots.
To open the Snipping Tool, type "Snipping Tool" in the search bar and select it from the results.
Click on "New" to start the screenshot capture process.
Select the area of the screen you want to capture, and the screenshot will appear in the Snipping Tool window, ready for annotation or saving.
Using Keyboard Shortcuts:
Windows 11 offers additional keyboard shortcuts for capturing specific regions of the screen quickly.
Win + Shift + S: Opens the Snip & Sketch tool directly in snipping mode, allowing you to capture a selected region of the screen.
Win + Alt + PrtScn: Captures the active window and saves it to the Screenshots folder in the Pictures library.
Using the Xbox Game Bar:
The Xbox Game Bar, primarily known for its gaming features, also includes a handy screenshot tool.
To open the Xbox Game Bar, press Win + G.
Click on the camera icon or press Win + Alt + PrtScn to capture a screenshot.
Screenshots captured using the Xbox Game Bar are saved to the Captures folder in the Videos library.
Using Third-Party Software:
If you require more advanced features or customization options, several third-party screenshot tools are available for Windows 11.
Snagit: Offers a wide range of features for capturing, editing, and sharing screenshots and screen recordings.
Lightshot: Provides a simple yet powerful interface for capturing screenshots with annotation capabilities.
Greenshot: Offers customizable hotkeys and advanced capture options for users with specific needs.
In conclusion, capturing screenshots on Windows 11 is a breeze with the array of built-in tools and third-party software available. Whether you prefer the simplicity of the PrtScn key, the versatility of Snip & Sketch, or the customization options offered by third-party tools, there's a method to suit every need. By mastering these screenshot techniques, you'll be equipped to effortlessly capture and share information, streamline your workflow, and enhance your overall computing experience on Windows 11.