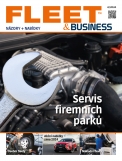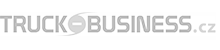If you're a Dell laptop user, you might be wondering how to capture screenshots of your screen. Screenshots are incredibly useful for sharing information, capturing errors, and saving images from your screen. In this step-by-step guide, we will show you how to screenshot on a Dell laptop like a pro.
Step 1: Determine the Type of Screenshot You Need
There are different types of screenshots you can take, and the method varies depending on your need. The three common types of screenshots are:
Full-screen screenshot: This captures your entire screen and is useful when you want to show everything on your display.
Window screenshot: This captures only the active window you are using, and it's great for focusing on a specific area.
Custom screenshot: This allows you to capture a specific area of your screen that you define.
Step 2: Locate the Print Screen (PrtScn) Key
The Print Screen key is often abbreviated as PrtScn and is usually located in the top-right corner of your keyboard. Some Dell laptops might have a dedicated key for screenshots, which is often labeled with "PrtScn" or "PrtSc." If you're not sure where your Print Screen key is, consult your laptop's user manual.
Step 3: Take a Full-Screen Screenshot
To capture a full-screen screenshot, press the PrtScn key. This will capture your entire screen and save it to your clipboard. You won't receive any notification that the screenshot has been captured, but you can verify that it's in your clipboard by pasting it into an image editor like Microsoft Paint. Open Paint, click on the "Paste" button, and your screenshot should appear.
Step 4: Take a Window Screenshot
If you want to capture only the active window you're using, press the Alt key and the PrtScn key simultaneously. This will capture only the window you're using and save it to your clipboard. You can verify that it's in your clipboard by pasting it into an image editor like Paint.
Step 5: Take a Custom Screenshot
If you want to capture a specific area of your screen, press the Windows key, Shift, and S keys simultaneously. This will activate the Windows Snipping Tool, which allows you to select a specific area of your screen. Click and drag your mouse over the area you want to capture, and release it when you're done. Your custom screenshot will be saved to your clipboard, and you can paste it into an image editor like Paint.
Step 6: Save and Share Your Screenshot
Once you've captured your screenshot, you can save it to your desired location. Paste it into an image editor like Paint, and then click "File" and "Save As" to save it to your desired location. You can then share it with others via email, social media, or any other means.
In conclusion, taking screenshots on your Dell laptop is easy, and there are several methods to choose from. By following this step-by-step guide on how to screenshot on a Dell laptop like a pro, you'll be able to capture any information you need quickly and easily. Whether you're sharing information with others, capturing errors, or saving images, screenshots are an incredibly useful tool.
Read More - how to screenshot on dell laptop