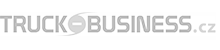Capturing screenshots is an essential skill in today's digital age, allowing users to quickly save and share important information, images, or moments from their computer screens. If you're a proud owner of a Dell laptop and wondering how to screenshot effectively, you've come to the right place. In this guide, we'll walk you through various methods on how to screenshot on Dell laptop, catering to different preferences and needs.
1. Using Built-in Windows Tools
Dell laptops typically run on the Windows operating system, which offers convenient built-in tools for taking screenshots.
a. Print Screen (PrtScn) Button:
The simplest method to capture a screenshot on your Dell laptop is by using the Print Screen button located on your keyboard. Pressing the "PrtScn" button will capture the entire screen and copy it to the clipboard. You can then paste it into an image editing program like Paint or Word and save it.
b. Alt + Print Screen:
If you want to capture only the active window instead of the entire screen, you can use the "Alt + PrtScn" keyboard shortcut. This will copy the screenshot of the active window to the clipboard.
2. Snipping Tool
Windows also provides a handy tool called the Snipping Tool, which allows you to capture screenshots with more precision and flexibility.
a. Open the Snipping Tool:
You can access the Snipping Tool by typing its name in the Windows search bar or by navigating through Start > All Programs > Accessories > Snipping Tool.
b. Choose Your Snip Type:
Once the Snipping Tool is open, you can select the type of snip you want: Free-form, Rectangular, Window, or Full-screen. Click on the respective option and capture the desired area of your screen.
c. Save or Share the Screenshot:
After capturing the screenshot, you can annotate it using the available tools or simply save it to your desired location.
3. Using Windows Key Shortcuts
Windows Key shortcuts provide quick and efficient ways to capture screenshots without navigating through menus.
a. Windows Key + Shift + S:
This shortcut is available on Windows 10 and later versions. It allows you to capture a selected area of the screen directly to the clipboard. After pressing the shortcut, you can drag to select the area you want to capture.
b. Windows Key + PrtScn:
This shortcut captures the entire screen and saves it as an image file directly to your Pictures folder.
4. Third-party Screenshot Tools
In addition to the built-in Windows tools, there are several third-party applications available that offer advanced features for capturing and editing screenshots on your Dell laptop. Some popular options include Snagit, Greenshot, and Lightshot.
Conclusion:
Taking screenshots on your Dell laptop is a simple process thanks to the various built-in tools and shortcuts provided by the Windows operating system. Whether you prefer the convenience of keyboard shortcuts or the precision of snipping tools, there's a method to suit every need. Experiment with different options to find the one that works best for you, and start capturing and sharing your screen with ease.